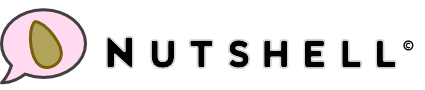Getting Started with Nutshell

Photo by Danielle MacInnes
Nutshell is easy to use, but if you’re not already familiar with Chrome Extensions, these pointers should help you get started.
What is a Chrome Extension
You can think of Chrome Extensions as apps that add features to your Chrome Browser in some way. For example, Nutshell’s primary feature is its ability to find a recipe on your open tab, scroll past any other content, and take you straight to the recipe.
Installing Nutshell
While it’s possible to skip the Chrome Web Store and manually install extensions, it is not recommended. Google review extensions before adding them to the store, so you can be reasonably sure they will be safe to use. Manually installed extensions do not have that added layer of security so we’ll ignore that option.
- Visit the Nutshell page on the Chrome Web Store
- Click the Add to Chrome button. You’ll be prompted to allow Nutshell to access certain browser features. These are required for correct operation
- That’s it!
Finding the Nutshell Button
Extensions add toolbar button to the top-right of the window, so look there for a pink square with an almond icon in it. The browser window only has space for a few extensions, and any extensions that don’t fit are listed in the “jigsaw” menu. If you want to make sure Nutshell is always shown, find it in the jigsaw menu and click the pin icon to “pin” Nutshell to the browser window.
Using Nutshell
Once installed you